The Bulk Import tool enables users to import multiple datasets into the active database. The datasets can be map layers or external datasets not referenced in the current map. The Bulk Import tool is faster than the single Import Layer tool.
The Bulk Import form shows the current connection file at the bottom, defining the database into which all selected datasets will be imported, with the ability to select a different connection or create a new one.
It also shows a data grid of the datasets to be imported. The grid provides similar functionality to the Import feature class form used to import single layers; each row corresponds to one feature class and each column to one input control on the single import form.
The left hand column has a drop-down list of layers in the current map; selecting a layer will add a row to the grid and set default import settings wherever possible (click out of the first column or hit Enter to set the row). Alternatively it is possible to select a dataset not loaded in the current map with the browse button.
Other settings may be edited if desired, or if required to correct errors flagged by a red exclamation mark on the row header and an error message in the tooltip.
Rows may also be deleted from the grid to remove an import dataset; select the row with the left-hand row selector, and hit Delete.
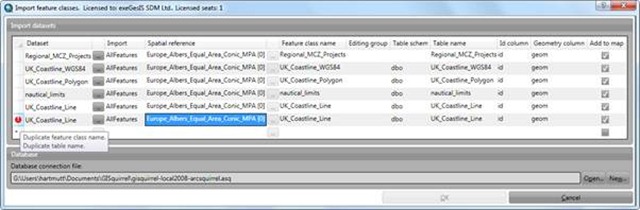
Another browse button is found next to the “Spatial reference” column, which brings up the standard ArcGIS coordinate system dialogue. This will be disabled if the import dataset has a valid EPSG spatial reference system.
Each grid row has a check box in the last column that controls whether or not the newly imported feature class will be added to the map as a layer when the import is complete. This box will be checked by default, but it may be desirable to uncheck it if a large number of feature classes is to be imported.
To import all or multiple layers from the current map, right click anywhere inside the grid and pick “Add all map layers” or “Add selected map layers” from the context menu. The latter option will add all layers selected in ArcMap’s table of contents to the grid. Since the bulk import dialogue is modal, these must be selected prior to opening the dialogue. If the selected layer is a group layer, all child feature layers will be added to the grid.
When the OK button is pressed each dataset added to the grid will be imported. The name of the current import dataset will be displayed in the ArcMap status bar and a progress bar will show progress for the current dataset. This process cannot be interrupted or cancelled.