GISquirrel can import any vector layer (point, multipoint, line or polygon) from the ArcMap Table of Contents (ToC) into SQL Server/PostGIS. This tool serves two purposes:
- it provides a means of migrating existing datasets into SQL Server / PostGIS;
- it provides an easy way a new SQL Server / PostGIS spatial table ready for use with GISquirrel – simply design your new feature class as a shapefile or personal geodatabase feature class using ArcCatalog, then use the GISquirrel import tool.
Advanced users will note that it is also possible to create GISquirrel tables using SQL Server / PostGIS management interfaces, e.g. by copying and adapting the design of an existing GISquirrel table. However we would recommend using the GISquirrel importer as the best method.
The menu command opens this form:
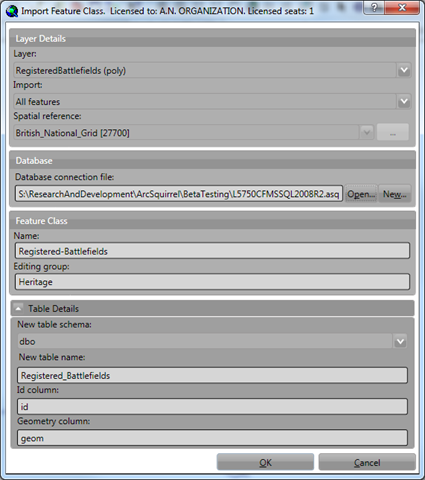
Layer
The pull-down list shows all layers in the Table of Contents that can be imported. Select a layer from the list.
Import
Choose either “All features” or “Selected features” (the latter will only appear as an option if the selected layer has a selection).
Spatial reference
If the selected dataset has a spatial reference (coordinate system) this will be selected by GISquirrel (and cannot be over-ridden). If the dataset has no spatial reference, or one that does not match a recognized EPSG code, a spatial reference should be selected (we recommend using the Browse button, as loading the list can take a long time). The dataset will be re-projected into the chosen coordinate system.
Note that the spatial reference can be left as “Unknown” if your data does not use any recognized coordinate system. However, ArcMap will not be able to re-project this in a map that is set to a projected/geographic coordinate system.
Database connection file
GISquirrel needs to connect to a SQL Server or PostGIS database before data can be loaded. Connections settings for each database are stored in a connection file. The form will remember the last-used connection file, or you can switch to another using the “Open” button, or you can create a new connection by clicking “New…”. On first use it will be necessary to create a new connection file.
Feature Class Name
Specify a name for the new feature class. This can be the same as the table name, or can be an alias. This name will be the default when the data is shown as a layer in ArcMap. The form will not let you use the name of a feature class that already exists in the database. If you need to replace an existing feature class, first remove the existing feature class using the Feature Class Admin tools.
Editing group
If you want to group this layer with other layers for editing purposes, enter the name of the group.
Table/view schema
This pick-list shows schema in the database within which the new table can be created. The "dbo" schema is selected by default in SQL Server, the "public" schema in PostGIS, but this can be changed if required. If in doubt, leave this unchanged.
Table name
GISquirrel will load the data from the layer into a new database table. Specify a name for the new table. This defaults to the name of the incoming layer, but can be changed if required. Table names must obey SQL Server / PostGIS object naming rules, and GISquirrel will not allow you to give the new table the same name as an existing table or view. Note that the table will be created in the schema selected above.
Id column
GISquirrel needs to know which column contains a unique numeric record identifier (which must be an identity/autonumber field). This will be automatically detected from the incoming layer if possible, but the name can be changed if required. If none is present in the incoming layer, a new “autonumber” column with the specified name will be created.
Geometry column
GISquirrel stores the feature shape/geometry information in a field in the database table. By default this field is called “geom” but this can be changed if required.
OK / Cancel
On clicking “OK” the data loading will begin, and a new form will show progress. Loading large or complex datasets will take a while, depending on network capacity and machine resources. On completion the layer will be added to the map, with the same symbol styles as the original layer.
A typical import might take around 10 seconds per 1000 features, or longer for complex polygon/polyline features.
Loading can be interrupted by clicking “Stop”. This will abort the import, and immediately add the layer to the map. The table will contain all records up to the point of interruption.
A progress report will be shown in the window, with details of any features that cannot be loaded.
Note: the first time this procedure is run again a database, GISquirrel will create two additional tables for storing information about the feature classes – “arcquirrelmetadata”, and “arcsquirreldomains”.